
This can come in quite handy when you for instance need to answer multiple questions.įor more information, see the original tip: Split your message compose window.

The Split command allows you to view (and even edit) 2 sections of the same message at the same time so you don’t have to scroll back and forth. This is another command which used to be available in the scrollbar area and has been removed since Outlook 2013. While you are there and have created the View group, you might also want to add the “Split” command. For instance: View.Įxtra Tip: Adding the Split Message command Press the “New Group” button and name the group.In the pane on the right, select a tab to add the command to.You can then have it blend in a bit more. Instead of adding the Ruler command to the QAT, you can also add it to the Ribbon. Optionally sort the commands on the right.Īdd the Ruler command to your QAT or Ribbon to set your tab stops.From the list of commands select Ruler.Set the “Choose commands from” drop down list to: Commands Not in the Ribbon.Create a new message (keyboard shortcut: CTRL+SHIFT+M).To add the Ruler command to the Quick Access Toolbar: Click on the “Pop Out” button at the top to open the reply or forward in its own window. Note: The ruler can’t be made visible when you are replying or forwarding a message directly in the Reading Pane. In Outlook 2013 and Outlook 2016, you can enable it again by adding the "Ruler" command to the Quick Access Toolbar (QAT) or the Ribbon. In Word 2013 and Word 2016, you can easily enable it again via the View tab by selecting the Ruler checkbox in the “Show” group.

Since Office 2013, the scrollbars were redesigned back to their simplest form again and with it, the cleverly hidden Ruler feature has been removed. Is this option really gone in Outlook 2016 or can I still somehow enable it? I use this to create tab-stops to align my content and determine the with of images and tables for newsletters that I send out. I have not been able to find this in Outlook 2016.
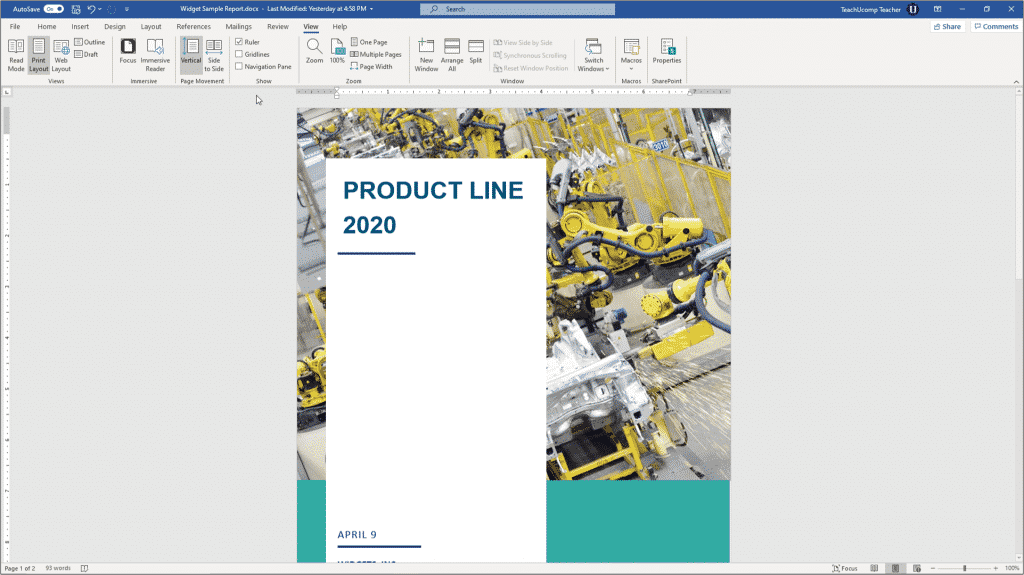
#How to turn on ruler in word 2016 trial#
Free Trial for 45 days! Get It Now!Ĭlick Kutools > click Remove Indents in Paragraph group > select Remove All Right Indents.įor more detailed information about Remove All Right Indents of Kutools for Word, please visit: Remove Indents description.In previous versions of Outlook, there was an option to enable a ruler which you also described in a previous tip. Kutools for Word, a handy add-in, includes groups of tools to ease your work and enhance your ability of processing word document. If you want to streamline your work process and stop copying over data, view our guide on connecting Word with data sources using Mail Merge. You can then use this ruler tool to format your work. Remove all right indents of Kutool for Word allows you to remove all right indents in the whole document or a part of the document with one click. The horizontal ruler will then appear at the top of your document and the vertical ruler will appear down the left hand side. To move the ruler out of the way after making adjustments, click and drag the origin point of the ruler back to the upper-left corner of the screen. Kutool for Word is quite handy in removing all right indents in word. Use the Rulers in Publisher- Instructions: A picture of a person using the rulers in Publisher. Remove all right indents with Kutool for Word
#How to turn on ruler in word 2016 code#
The VBA code to remove all right indents : Step 3: Click Run button to apply the VBA code (or press F5) Step 2: Click Module in Insert tab, and insert the VBA code into Module window Step 1: Press Alt+F11 to open the VBA window in Word To get the function in the Word 2007, 2010, 2013, 2016, 2019 and 365 seems not as familiar as it was before, because the user interface of Word 2007, 2010, 2013, 2016, 2019 and 365 have been improved as Ribbon.

You can also use a VBA macro to remove all right indents in Word, and you can try to remove all right indents in Word according to the following description. The Ruler function helps align the text, graphic, tables or other elements in your document. Step 3: Click OK to remove all right indents Step 2: In the Paragraph dialog box specify Right option to “0cm”in the Indentation section Step 1: Highlight the paragraph(s) you want to remove right indents, and right click on it, then choose Paragraph command item The Format function in word is commonly used to remove all right indents.


 0 kommentar(er)
0 kommentar(er)
